EDIT: mettre une photo sur le forumMethode 1: Mini-apacheVous ne l'avez peut etre pas remarqué mais lorsque vous tapez un message sur le forum, vous avez un bouton expres pour envoyer une image.
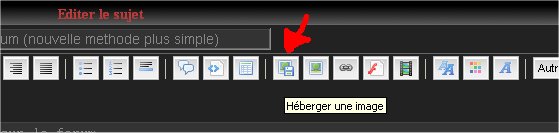
Lorsque vous cliquez dessus, une fenetre s'ouvre
Cliquez ensuite sur parcourir et allez chercher l'image que vous souhaitez mettre sur le forum
S'il s'agit d'une grosse photo, laissez l'option redimensionner l'image en 800px
Le systeme redimensionnera la photo afin qu'elle soit pas trop grosse a afficher sur le forum
Cliquez ensuite sur Envoyer

Attendez quelques instants puis cette fenetre va apparaitre
Selectionnez ensuite le champ "adresse de l'image" et cliquez sur Copier
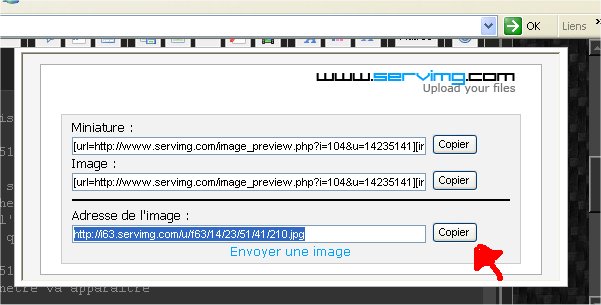
Cliquez ensuite sur le bouton IMAGE (1)
Faites un clic droit dans le Champ juste dessous (2)
Enfin selectionnez Coller (3)
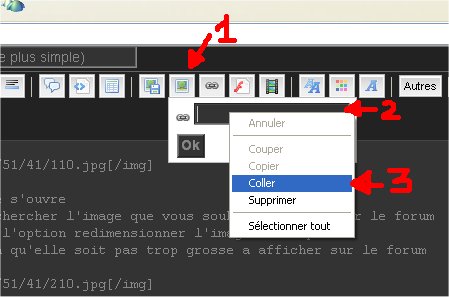
Cliquez ensuite sur OK, cela aura pour effet de rajouter un code de ce type en bas de votre message.

Ce code aura pour effet d'afficher l'image lorsque vous enverrez votre message.
Methode 2: AlcyoneusBon, je me lance...
Vu que de nombreuses personnes ont apparemment du mal avec l'insertion de photos, je vais, tant qu'à faire, vous parler de ma petite expérience. Beaucoup d'entre vous ont entendu parler d'
ImageShack.
Le problème, c'est qu'au début, on nage un peu... Et en plus, c'est en Rosbeef... Et tout le monde ne maîtrise pas la langue de Shakespeare.
Heureusement, ils proposent un outil beaucoup plus convivial :
la barre d'outils ImageShack. Je l'ai essayée il y a quelques mois maintenant, et je peux vous dire qu'il est hors de question que je la désinstalle. C'est trop facile avec elle... Au début, j'hésitais, je me demandais si elle ne contenait pas un espion et tout et tout. Et finalement, c'est impec.
Tout d'abord, je tiens à signaler que j'utilise Windows XP 32 Bits, Pack SP2, à jour, avec Internet Explorer 6 (à jour aussi). Il semble que ça ne fonctionne pas encore pour Firefox.Alors voici, étape par étape, comment l'installer et comment s'en servir :
1 : Aller sur le site de ImageShack.
2 : Vers le bas de la fenêtre qui s'est ouverte, cliquer sur l'image de la barre d'outil :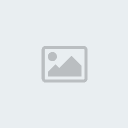 3 : La fenêtre change et on peut voir en plein milieu cette image :
3 : La fenêtre change et on peut voir en plein milieu cette image :
C'est en fait pour vous proposer de jouer une démo de la barre d'outils. Vous n'êtes pas obligé(e)s de lancer la démo. C'est facultatif.
4 : en dessous de cette démo, cliquer sur le bouton "Download Now" :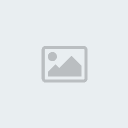 5 : Si comme moi, vous avez le Pack SP2 de Windows XP (fortement conseillé...), vous aurez cette alerte du centre de sécurité :
5 : Si comme moi, vous avez le Pack SP2 de Windows XP (fortement conseillé...), vous aurez cette alerte du centre de sécurité :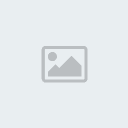 6 : Cliquer sur le bouton
6 : Cliquer sur le bouton 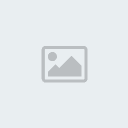 7 : L'installeur se lance :
7 : L'installeur se lance :
Appuyer sur "Next".
8 : Il vous demande d'accepter le contrat de licence :Vous savez, ce genre de règlement que tout le monde accepte sans le lire...


:?

:)

Quoi ??? Pourquoi vous me regardez comme ça ???
J'ai fait une bourde ??? Je vois pas le rapport avec le réglement du gaijin...


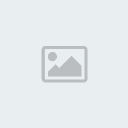
Cliquer encore sur "Next".
9 : Là, il est "ready to install".Il n'attend plus que vous cliquiez sur le bouton "install" pour réellement commencer l'installation.
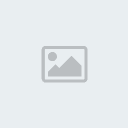 10 : Alertes Pare-feu.
10 : Alertes Pare-feu.Il est possible que le processus d'installation titille un peu votre pare-feu. Suivant comment vous l'avez parametré, il va peut-être vous donner une ou plusieurs alertes. Voici, par exemple, une des alertes que Kaspersky m'a envoyées :
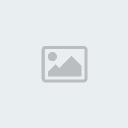
En tout, il a dû m'en envoyer 5 ou 6, en gros... Mais c'est parce que je l'ai réglé pour qu'il me prévienne de tout ce qui se passe (hein ??? Moi Parano ?? Mais non voyons...


).
11 : Installation terminée.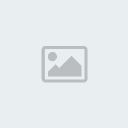
Mais tout n'est pas fini...
12 : Le PC veut redémarrer.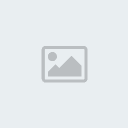
Vous n'êtes pas obligé(e)s de redémarrer. C'est comme vous voulez. Ca marche très bien sans redémarrer.
13 : Confirmation de l'istallation.Pour vous montrer qu'il a bien travaillé, il vous ouvre une nouvelle fenêtre Internet Explorer avec la Zolie barre d'outils toute neuve, en vous mettant le message de remerciements suivant :

